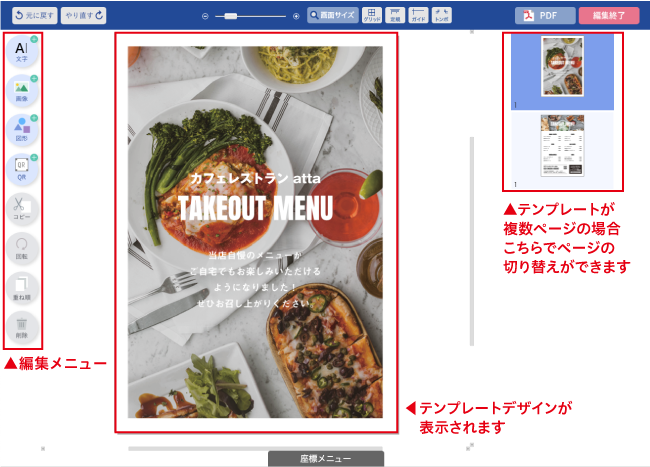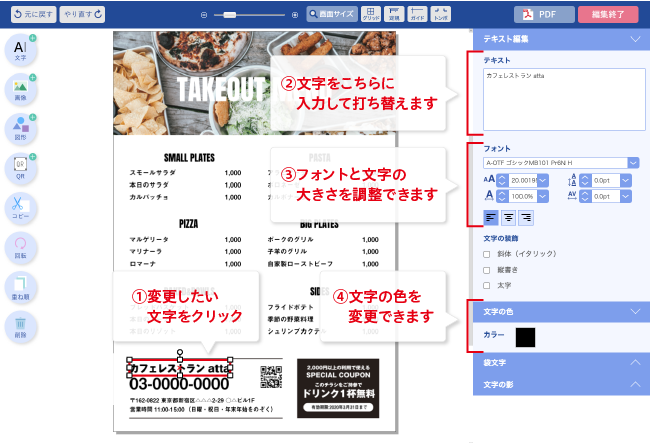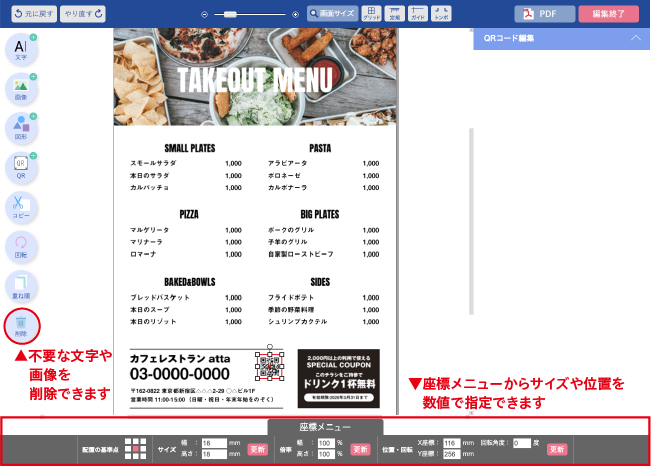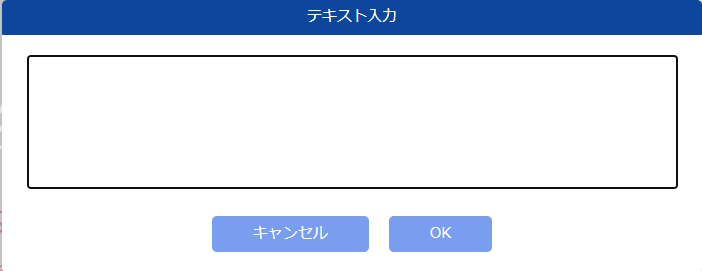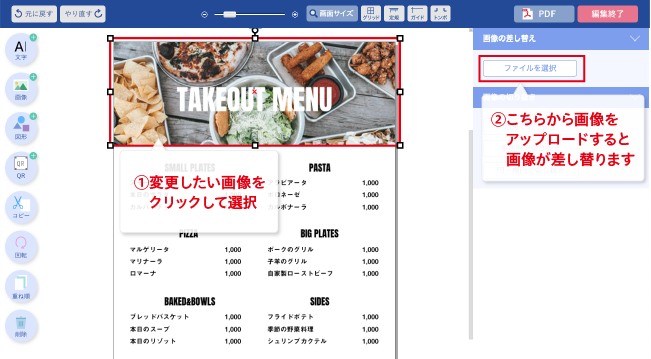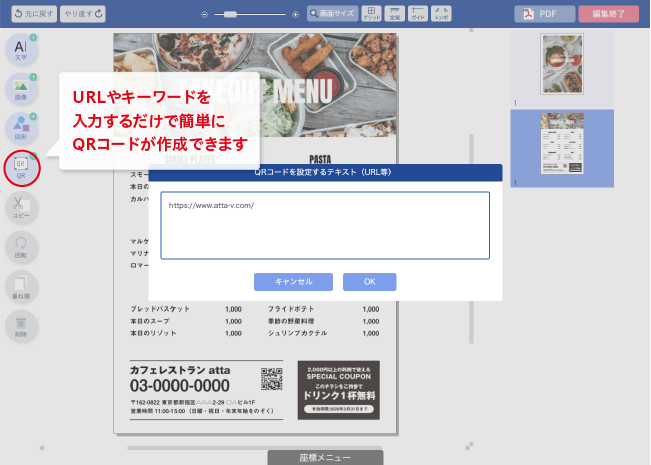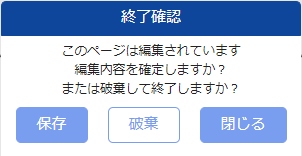attaの「自分でWEB編集」機能は、印刷用のデザインソフトなどをお持ちでない方でも
Web上で印刷用データを作成しそのまま注文できる商品サービスです。
デザインを選択し、Web上で文言等を編集後そのままご注文・ご入稿できます。
作成する前に用意するもの
●作業用パソコンorスマートフォン
※スマートフォンの方はこちらのヘルプをご覧ください。
●ロゴマークなどの画像
(印字に必要な場合はご用意ください)
※WEB編集機能はatta会員になっていなくてもお使いいただけますが
会員になられると、編集データがマイページに保存されるため
リピート注文・再編集を簡単に行うことができます。
WEB編集機能をご使用の際は、先にatta会員に登録されることを推奨しています。
Web編集は操作開始からカートへ入れるまで、1時間以内を目処に行ってください。
※途中でネットワークが切断された場合、データが消失してしまう場合がございます。
※テンプレートはいずれも簡単な入力項目のみですので十分に終えることが出来ます。
【ご利用手順:簡単3ステップ!】
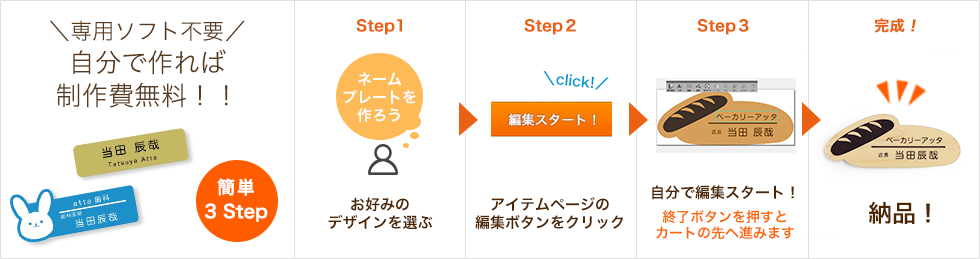
お客様がご希望のアイテムを選び(WEB編集可能アイテムに限ります)編集開始!
Web上で文言等を編集後、「編集終了」ボタンを押すことでカートの先に進み、
ご注文画面へと進みます。
以下、詳しい操作方法についてまとめました。
ご利用時にご参考ください。
※スマートフォンの方はこちらのヘルプをご覧ください。
INDEX
(1)編集画面TOP
(2)文字情報を変更する
(3)画像を挿入する
(4)その他機能・確認用PDFをダウンロード
(5)編集を終了する
(6)データを再編集する
(7)データを複製する
(8)注文済みデータをリピート注文する
(9)二層板アイテムに使用できるロゴ画像について
(10)よくある質問
※その他のご質問等については、お気軽にお客様サポートまでお問い合わせください。
(1)編集画面TOP
編集画面のTOP画面はこちらです。
左のアイコンや編集画面の情報をクリックしながら簡単に編集が可能です。
(2)文字情報を変更する
編集したい文字をダブルクリックすると、ダイレクトな文字入力が行えます。
上の画像①~④に沿ってご指定の文字やお好みのフォントに編集してください。
不必要な文字等はキーボードにある「delete」ボタンで削除または、左アイコン下の「削除」で削除可能です。
また、必要なデータを誤って「delete」してしまった場合、上部「元に戻す」ボタンで
ひとつ前の手順に戻ることができます。戻りすぎてしまった場合はその隣の「やり直す」ボタンでひとつ前の過程に戻ることができます。
また、下にある座標メニューでご指定のサイズや位置を数値で指定できます。
新しい文字入力は、左アイコンの「文字」をクリックしサイドバーに現れる文字ツールにある、一番上の「文字」をクリックし、文字を入力してください。
こちらの操作で文字の追加を行えます。
文字の中央配置の仕方などはこちらのスタッフレポートを参考にしてください。
●ネームプレート 自分でWEB編集 -応用編-
(3)画像を挿入する
編集画像左アイコンの画像を選択します。
「画像ファイルのアップロード」というダイアログが出てきます。こちらからお手持ちの画像をアップロードします。
※二層版ネームプレートの場合アップロード前に、こちらで画像の確認をお願い致します。
また、既にテンプレートに画像が入っている場合、変更したい画像をクリックして変更ください。
カーソルを角に合わせつまむと、画像の大きさを変更できます。
テンプレートの範囲に収まる任意の大きさまで
お好みのサイズに調整してください。
(4)QRコード機能・確認用PDFをダウンロード
その他にも編集機能には便利な機能があります。
・QRコード:URLやキーワードを入力するだけで自動でQRコードが作成されます。
・確認用PDFダウンロード

画面上にある青色のメニューから「PDF」を押すと、確認用のPDFがダウンロードできます。

こちらが実際にダウンロードしたPDFのモデルです。
編集作業中に、データを確認したいときなどにご使用ください。
(5)編集を終了する
表示されたウィンドウからいずれかのボタンを押します。
「保存」>編集した内容で確定してカートヘ進む
「破棄」>破棄して編集を終了する
「閉じる」>編集を続ける
(6)データを再編集する
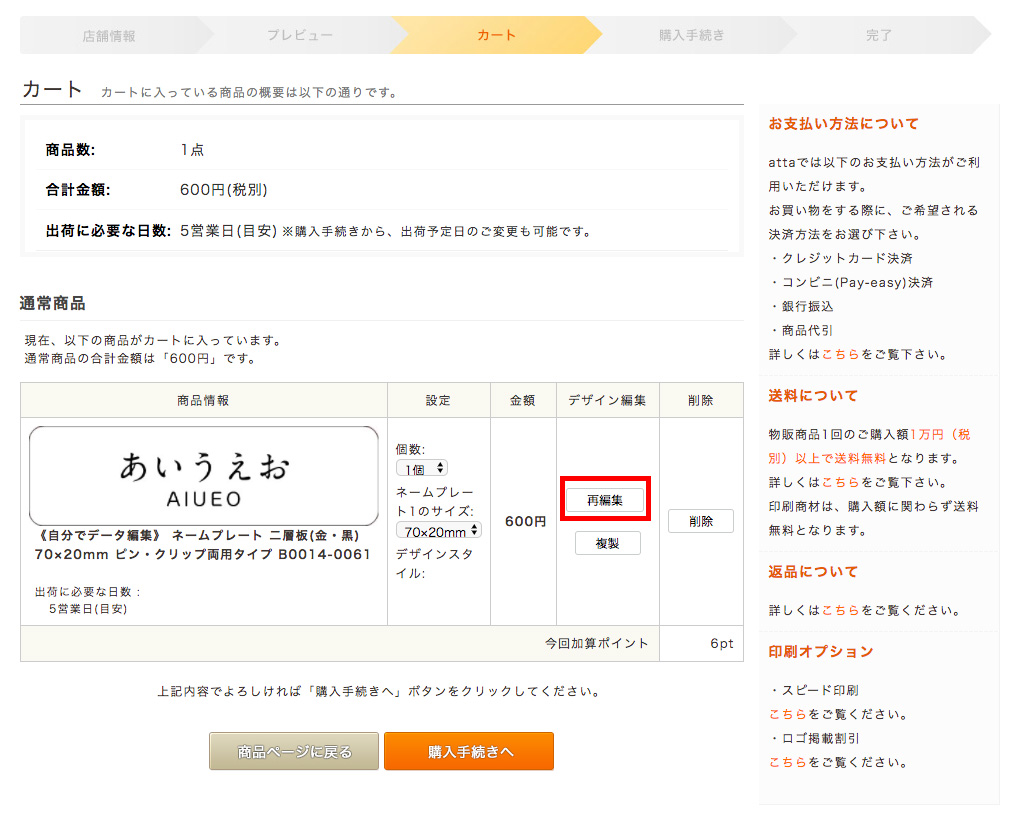
「編集終了」ボタンを押して、カートの先へ進んだ後
データを修正したい場合は「デザイン編集」欄の「再編集」ボタンを押すと
データ編集画面に戻ります。
(7)データを複製する
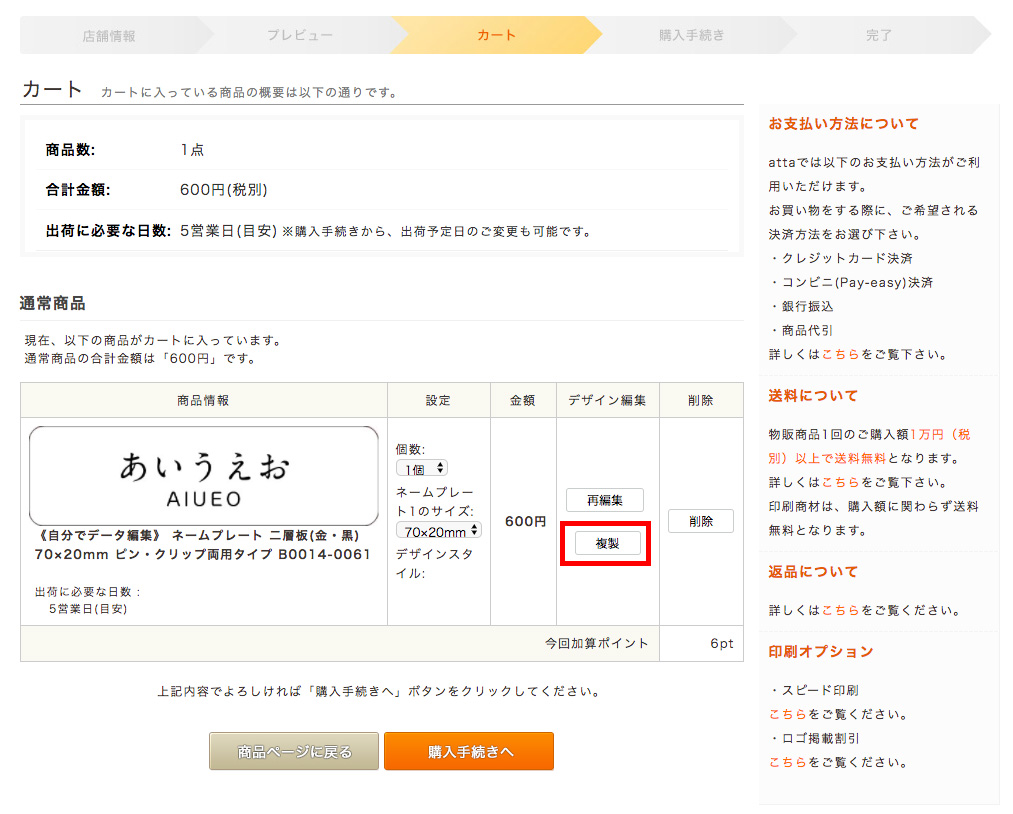
「編集終了」ボタンを押して、カートの先へ進んだ後
同一レイアウト位で異なるアイテムを追加したい場合
「デザイン編集」欄の「複製」ボタンを押します。
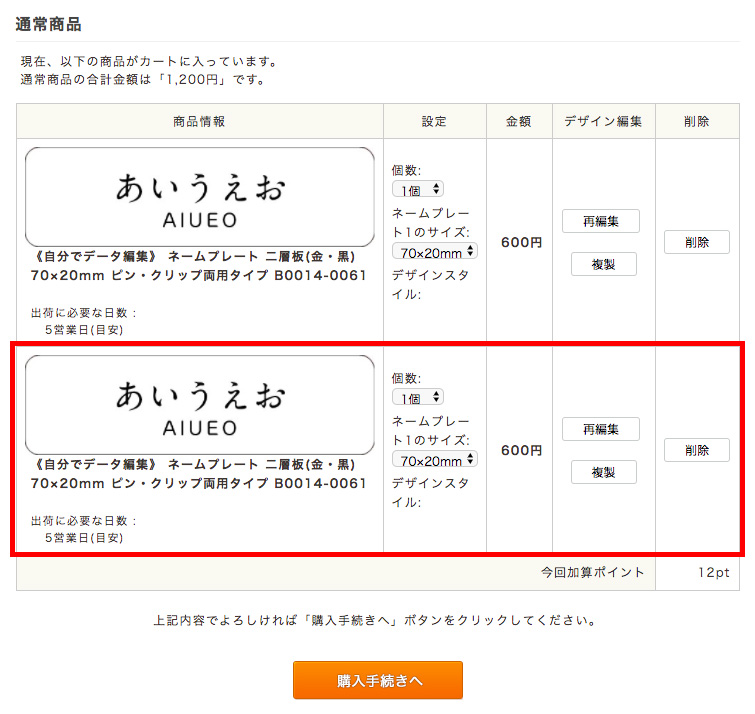
先ほど自分で編集したデータが複製されますので
複製されたデータの「デザイン編集」欄の「再編集」ボタンを押すと
データ編集画面に移ります。
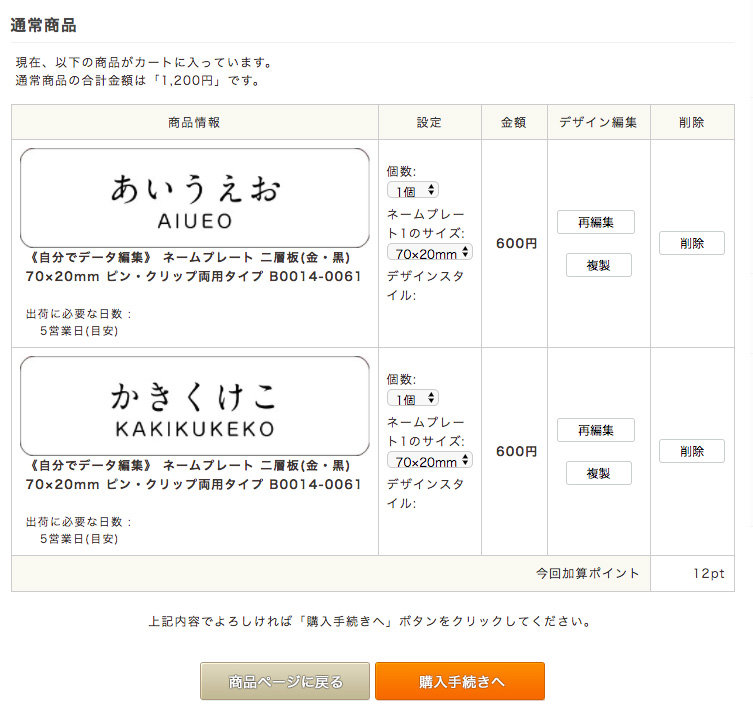
文字打ち替え後の新しいデータがこのように並びます。
必要な個数分複製後、「購入手続きへ」ボタンで先に進んでください。
(8)注文済みデータをリピート注文する
※こちらは、ご購入時にattaサイトの会員になっている必要があります。
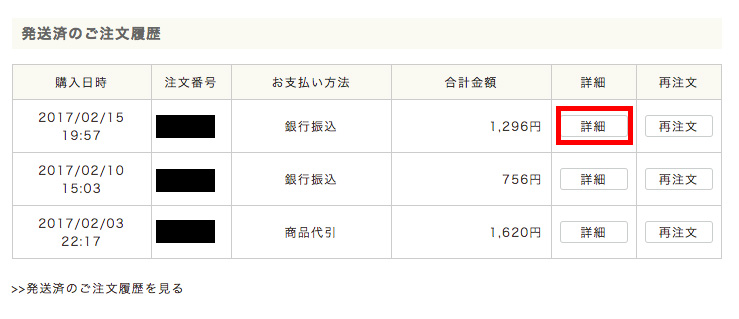
マイページの「発送済のご注文履歴」よりリピート注文が行えます。
こちらの「詳細」ボタンより、自分が以前作成したデータのプレビューを確認することができます。
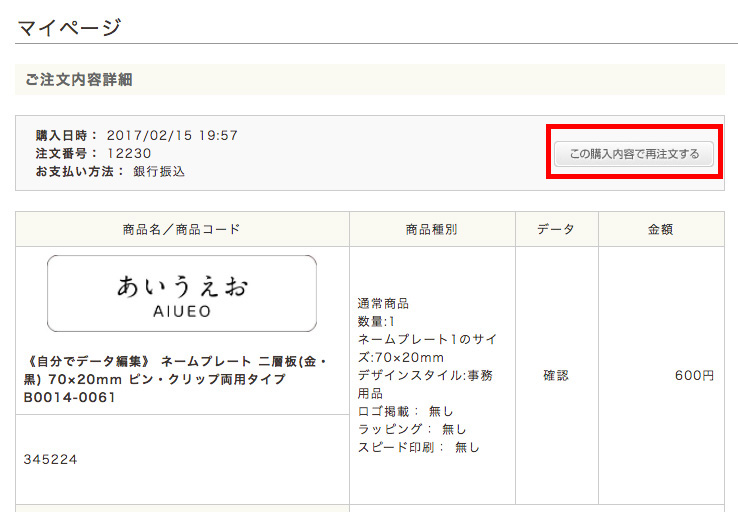
こちらが「詳細」画面です。
こちらのデータを再注文する場合、右上の「この購入内容で再注文する」ボタンを押すと
再注文のカート画面へと移行します。
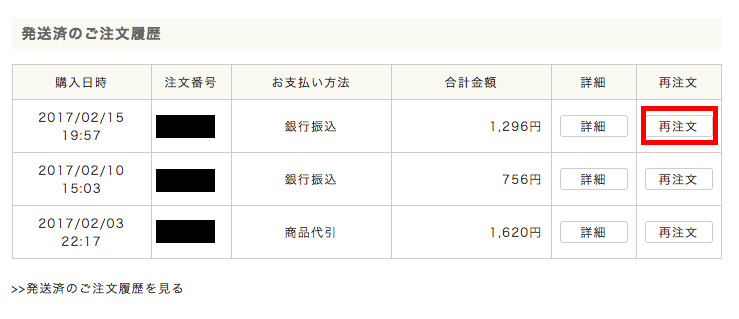
また、マイページの「発送済のご注文履歴」で詳細確認が不要な場合
「再注文」ボタンでそのまま新しいカート画面へ移行することもできます。
※注意点
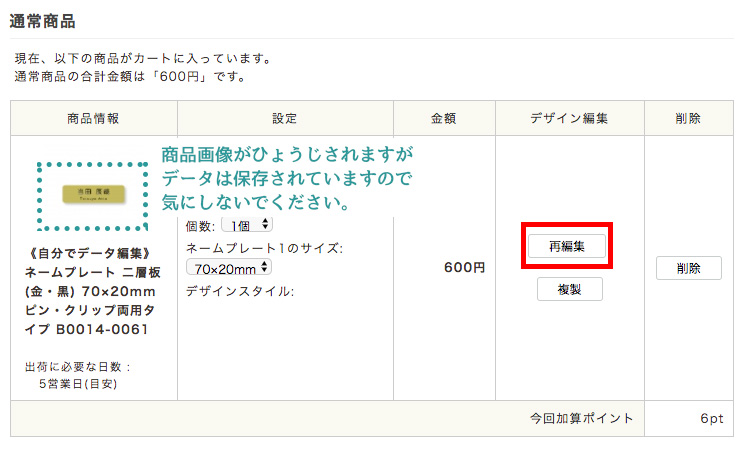
「再注文」ボタンで新しいカート画面へ移行すると、商品情報のプレビューに
商品画像が表示されますが、「再編集」ボタンで先に進んで頂ければ
保存された編集画面へと移行いたします。
(9)二層板アイテムに使用できるロゴ画像について
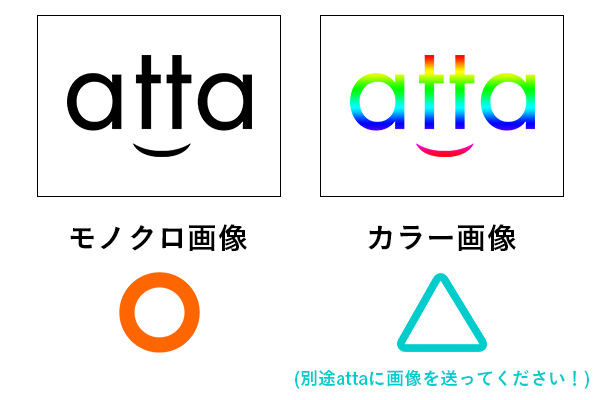
WEB編集機能で使用可能なロゴマークデータは「黒1色」データのみ有効となります。
もしもフルカラーのロゴマークしかお手元にない場合
データを作成後、カート先の「その他お問い合わせ欄」に「ロゴマーク差し替え希望」
と明記したあとcs@atta-v.comまでロゴマークのデータを別途お送りください。

また、背景塗りつぶしの画像や、フチ付の画像などでも
色味が「黒一色」であれば問題ありません。
※グレーや、濃度の淡いグラデーションがかったデータは
彫刻の際に綺麗に掘り出されない場合がございます。
(10)よくある質問
Q 注文完了後にもう一度編集をしたい場合はどのようにすればよいですか?
A ご注文が完了している場合は、弊社側で再編集するための処理が必要です。
印刷前であれば修正が可能となりますので、お早目にカスタマーサポートまでご連絡ください。
●WEB編集「再編集」機能について
こちらは実際に操作をしたスタッフレポートです。
ご利用時の参考にご利用ください。
●ネームプレート 自分でWEB編集 -基礎編-
文字の中央配置についてなどはこちらを参考にしてください。
●ネームプレート 自分でWEB編集 -応用編-
ご利用ありがとうございます。